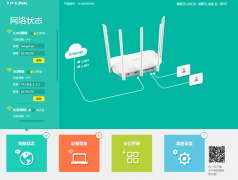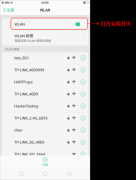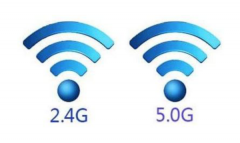校园网路由器家用设置教程
时间:2021-12-29 栏目:路由器知识
一年一度的毕业季,很多同学将路由器带回家里使用,本文为大家讲解一下校园网路由器家用设置教程,作为送别礼,祝大家毕业后都能找到自己喜欢的工作岗位,前程似锦,一往无前。
目前在售校园网路由器有GSWIFI、DIYBOX、RPLINK三种,各位同学在设置是根据自己的型号进行操作。无论哪种机器整体的设置思路是一样的。
整体思路
家用网络目前主流主要分为2种。
A,一种是光猫为路由模式的,这种光猫是自带拨号的,在安装宽带时,安装人员就把光猫调成了路由模式,宽带账号密码是内置到光猫里的进行拨号的。
设置步骤
1.路由器先恢复出厂设置
2.进路由器的后台地址(默认为192.168.1.1)修改下WIFI信息
3.将光猫上的LAN口与路由器的WAN口(部分机器为贴标签的口)相连,路由器就可以正常上网了。
B,另外一种是比较传统的光猫为桥接模式的,接路由器需要把路由器改成pppoe拨号,然后在路由器里设置账号密码。
设置步骤
1.路由器先恢复出厂设置
2.进路由器的后台地址(默认为192.168.1.1)修改下WIFI信息,再设置下PPPOE拨号填入账号及密码即可。
3.将光猫上的LAN口与路由器的WAN口(部分机器为贴标签的口)相连,路由器就可以正常上网了。
自己不知道或者分辨不出的,打电话咨询光猫安装人员咨询自己光猫是哪种模式
说明
1.恢复出厂步骤
①GSWIFI路由器
手机或者电脑连接路由器无线网,打开浏览器,登陆192.168.1.1 (改过ip的用户使用你们改过的ip登陆) 进路由器设置页面
找到左侧系统工具--配置管理--执行复位后,稍等2到3分钟,浏览器页面就可以关了,再重新连接路由器设置就行了
②DIYBOX&RPLINK路由器
电脑浏览器地址栏输入192.168.1.1,点登陆,找到系统-备份升级&复位升级,点恢复配置(红色按钮)
2.修改WIFI信息
①GSWIFI路由器
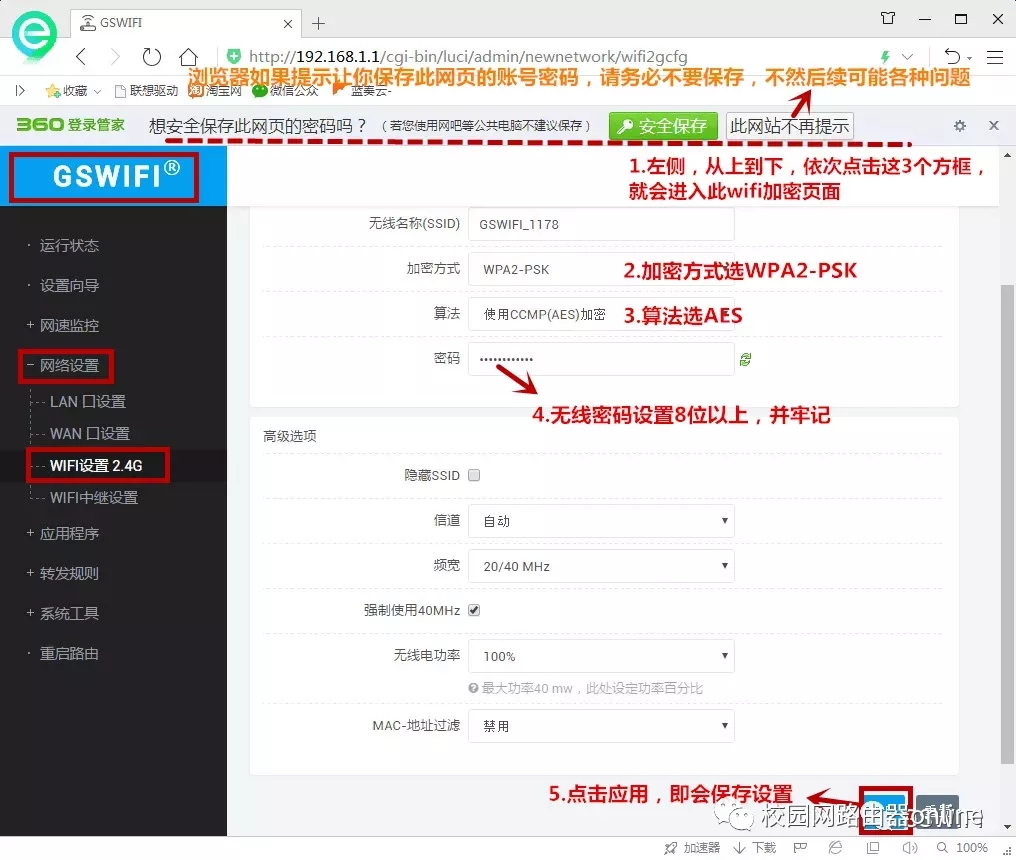
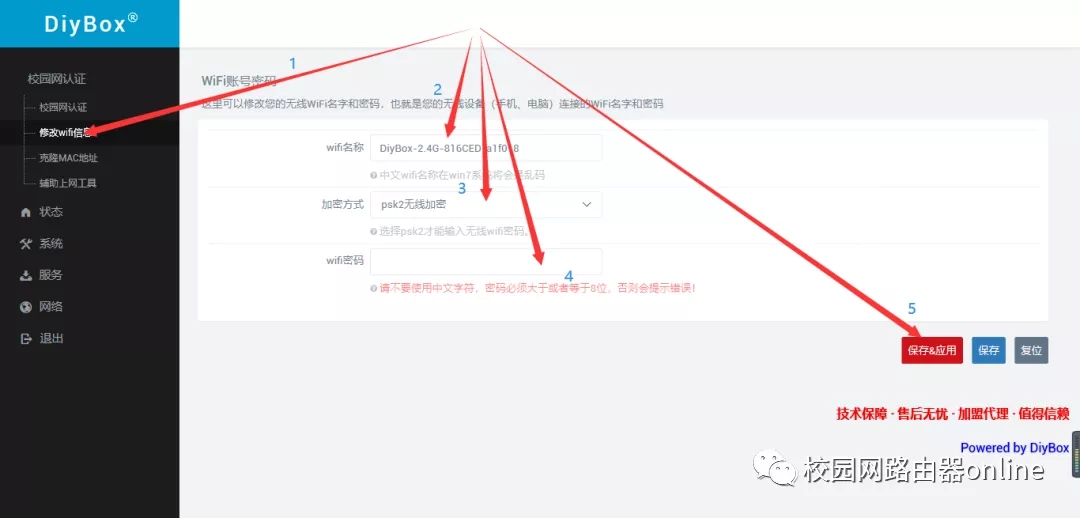
③RPLINK路由器
电脑浏览器地址栏输入192.168.1.1,点登陆,网络,无线,修改, ESSID是无线名称,无线安全选第五个,填入密码, 改好后保存并应用
3.路由器PPPOE拨号
①GSWIFI路由器
左侧“设置向导”,把DHCP改选成pppoe,拨号协议选“通用模式”,填写宽带账号密码。然后应用向导就行了。
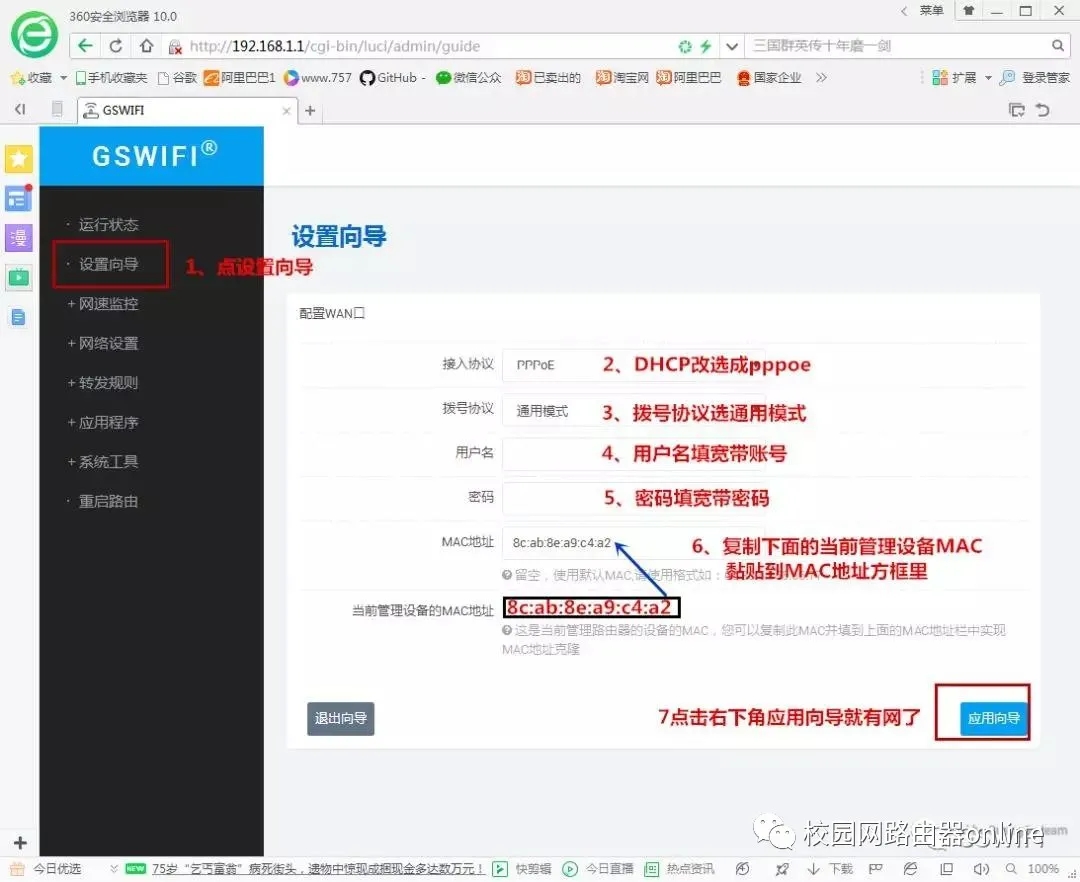
②DIYBOX路由器
浏览器地址栏输入192.168.1.1,选择“校园网认证”菜单,拨号协议选择“PPPOE拨号模式”,填好上网账号和密码,点“保存应用”
③RPLINK路由器
电脑浏览器地址栏输入192.168.1.1,点登陆,网络 接口 wan后面点修改,协议选择pppoe,点切换协议,输账号密码,断线重连输入0,点保存并应用 。
4.路由器改IP地址
如果当做二级路由器使用,ip和上级的路由器冲突,就需要更改路由器的LAN口IP,
①GSWIFI路由器
路由器设置页面里,然后从左上角依次找到这里的“网络设置”——“LAN口设置”,把路由器的登陆IP改一下,原来默认的登陆ip是192.168.1.1,
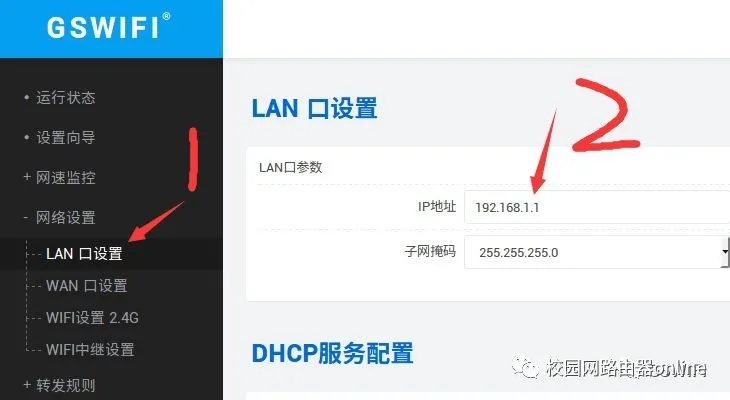
②DIYBOX&RPLINK路由器
电脑浏览器地址栏输入192.168.1.1,点登陆,网络-接口,点LAN口后面的修改,页面有个IP地址,默认为192.168.1.1.修改后点保存应用
注意:(更改以后,后面如果再登陆路由器设置页面,就需要用你更改过的这个ip登陆了。一定要记得记好你改的ip,如果忘了就进不去设置页面了)家用的话路由器,不需要改复杂了,一般改192.168.X.1格式就行,比如改192.168.10.1就行。
上一篇:无线路由器要多久关闭一次?
下一篇:没有了