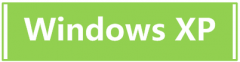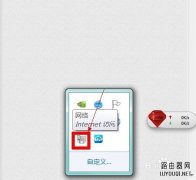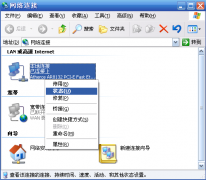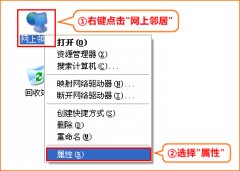Win10宽带连接桌面看不见了怎么办?
时间:2018-10-14 栏目:电脑网络
问:Win10宽带连接不见了怎么办?我的电脑是Win10操作系统,但是在桌面上、网络连接选项下,都没有看到“宽带连接”,造成无法拨号上网。
请问在Win10电脑上,如何创建宽带连接?
答:如果Win10电脑上没有“宽带连接”程序,可以手动创建一个“宽带连接”拨号程序的。
具体的创建方法,下面小编会进行详细的介绍。
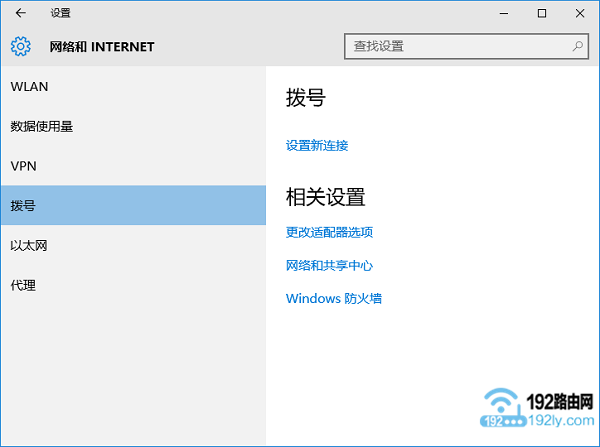
Win10宽带连接不见了
1、点击Win10左下角的“开始”按钮——>然后点击“设置”选项打开
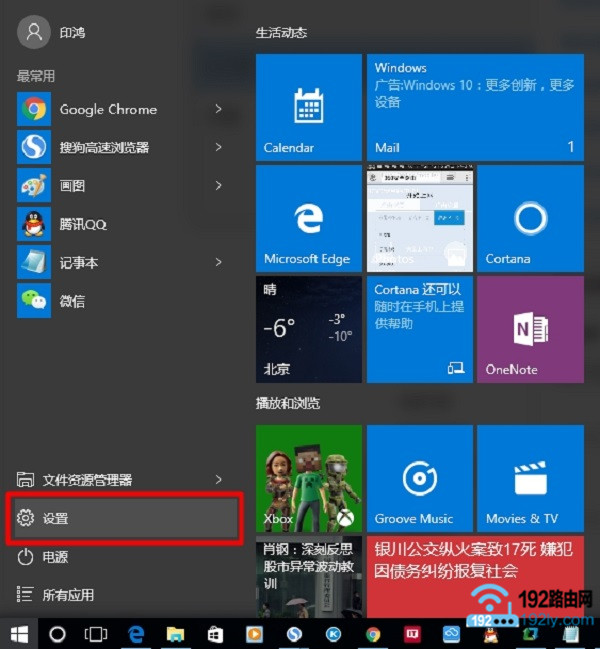
打开Win10的 设置 选项
2、点击“网络和Internet”选项打开
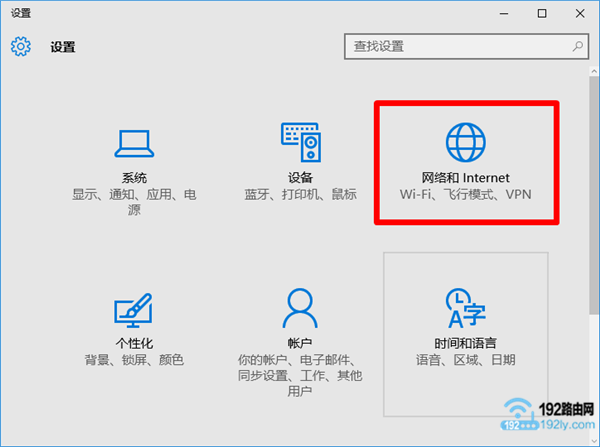
打开Win10的 “网络和Internet” 设置选项
3、点击“拨号”——>继续点击“设置新连接”选项
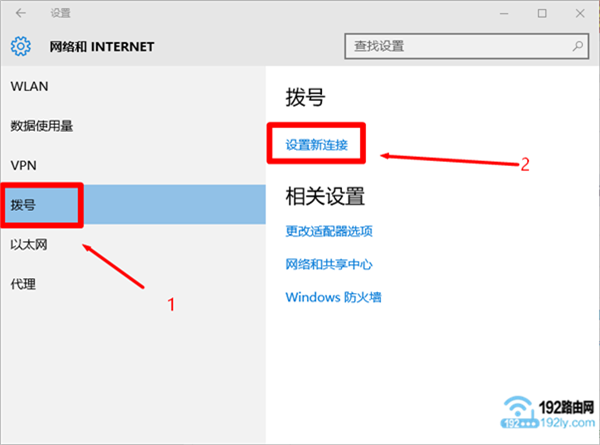
点击“设置新连接”
4、选择“连接到Internet”——>点击“下一步”。
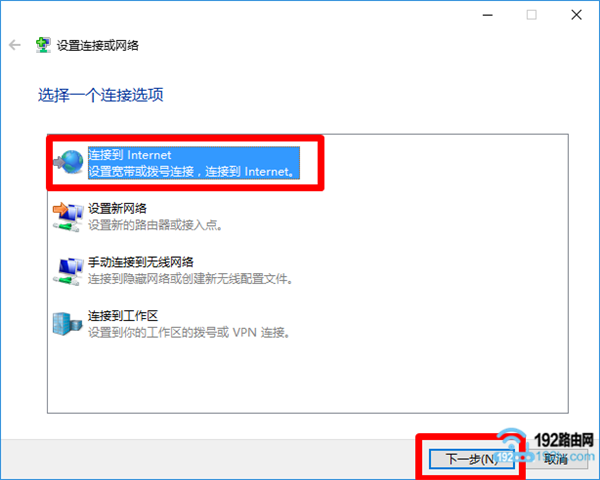
选择“连接到Internet”
5、点击“宽带(PPPoE)(R)”
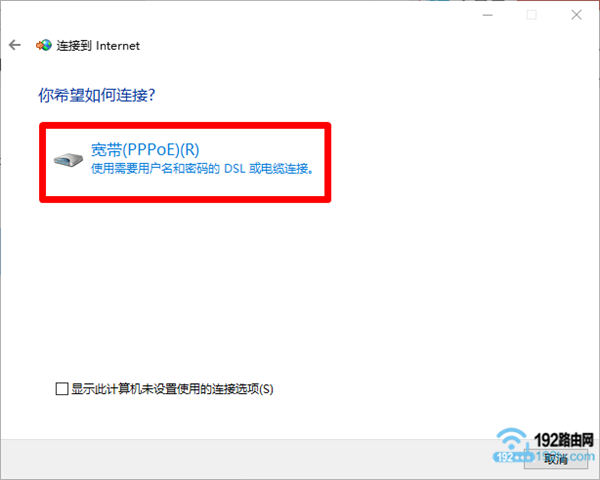
点击“宽带(PPPoE)(R)”
6、“用户名”后面输入宽带账号——>“密码”输入宽带密码——>“连接名称”默认是:宽带连接(用户可以自定义修改的)——>点击“连接”。
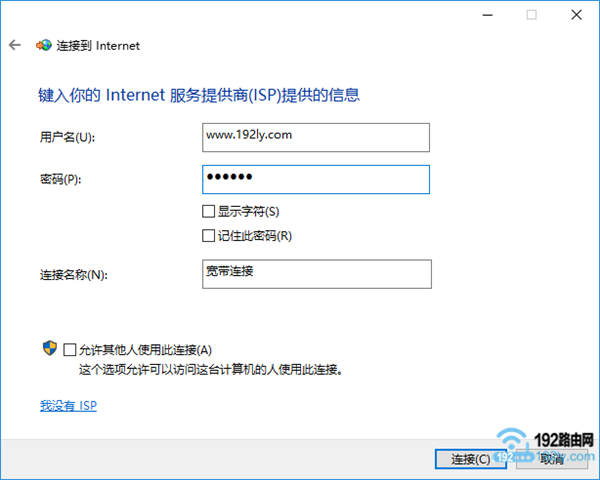
填写参数,Win10创建宽带连接
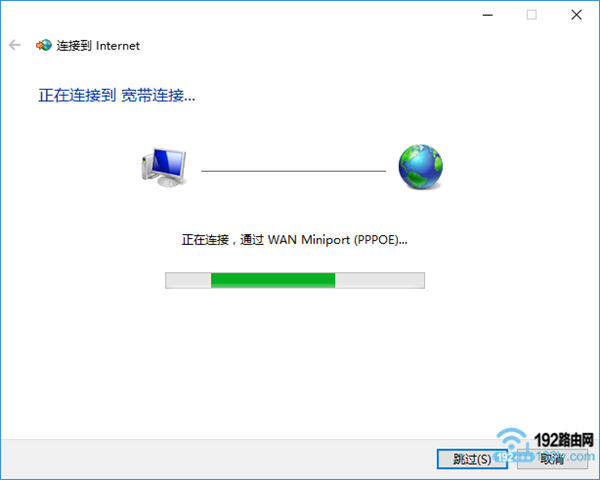
Win10宽带连接正在拨号上网
重要说明:
这里的“用户名”、“密码”,需要填写办理宽带业务时,运营商提供给你的上网帐号、上网密码。
7、完成上诉设置后,在“拨号”选项下,就可以看到有“宽带连接”了。此时,点击“连接”,就可以通过“宽带连接”拨号上网了。
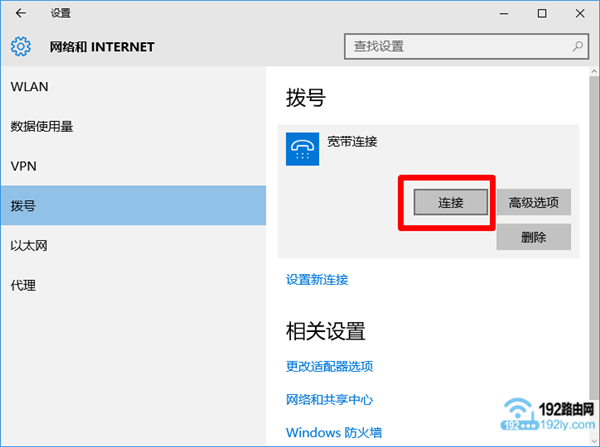
点击 连接
如果需要修改上网帐号、上网密码,这里可以点击“高级选项”
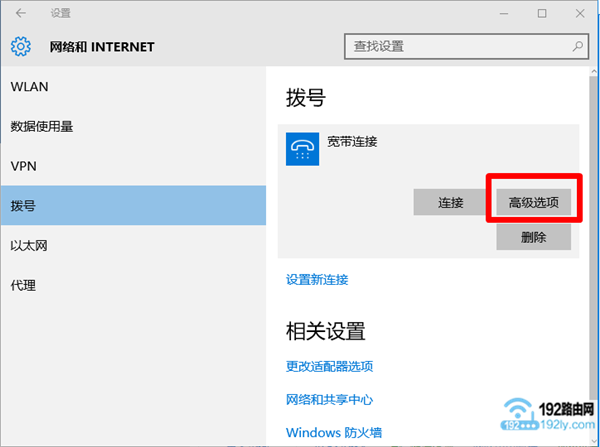
点击“高级选项”
然后点击“编辑”
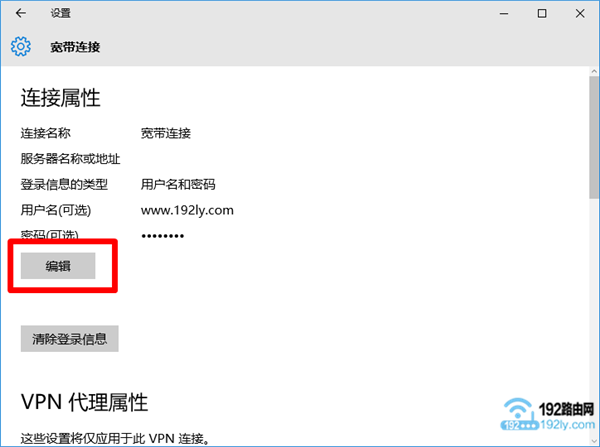
然后点击“编辑”
最后就可以修改宽带连接中,保存的上网帐号、上网密码了。
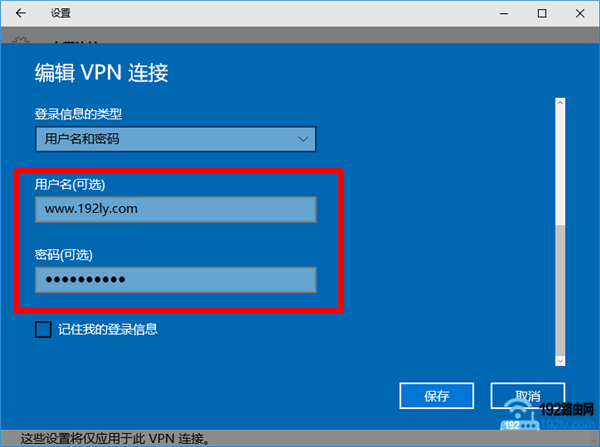
修改Win10宽带连接中保存的上网帐号和密码
8、如果想把“宽带连接”的快捷方式,放在桌面,可以按照下面的方法操作:
点击“更改适配器选项”
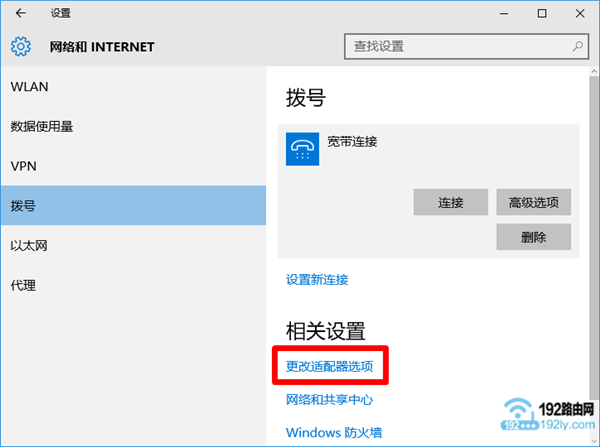
点击“更改适配器选项”
鼠标右击“宽带连接”——>选择:创建快捷方式
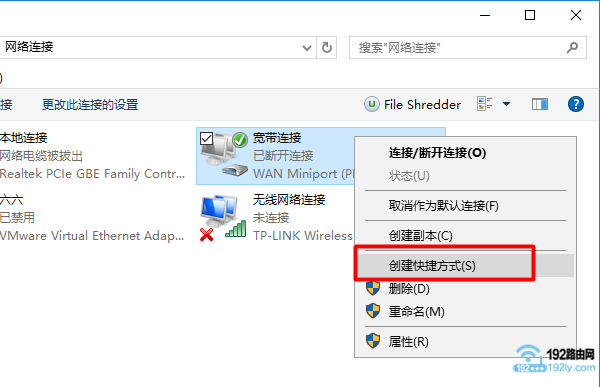
为Win10宽带连接 创建快捷方式
然后在Win10的桌面上,就可以看到“宽带连接”的快捷方式了,如下图所示
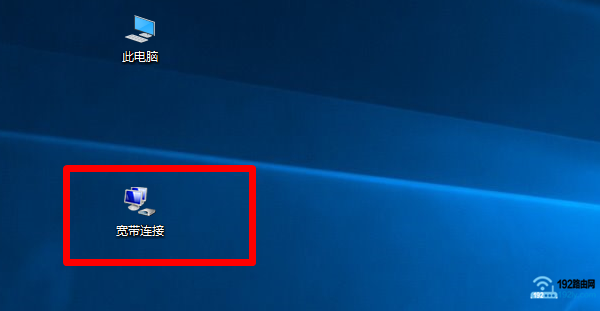
Win10桌面上出现宽带连接图标
-

wifi网速很慢怎么回事
(178)人喜欢 2020-03-21 -
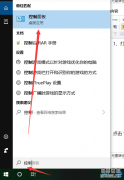
win10字体模糊怎么办
(111)人喜欢 2018-12-07 -
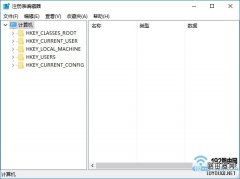
Win10怎么打开注册表编辑器?
(174)人喜欢 2018-04-27 -
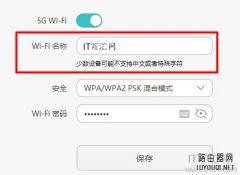
Win10电脑搜不到5G无线wifi信号怎么办?
(1659)人喜欢 2017-11-08 -
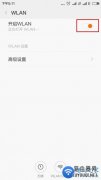
wifi信号隐藏后手机怎么连接上网?
(330)人喜欢 2017-08-16 -
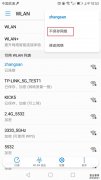
如何删除无线网络(无线配置文件)
(242)人喜欢 2017-07-01 -
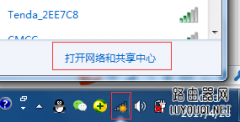
win7系统修改连接WiFi热点密码的方法
(126)人喜欢 2017-06-28 -
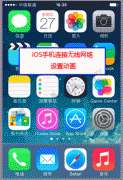
手机连接无线网络怎么设置?手机Wifi无线网设置教程
(221)人喜欢 2015-09-22