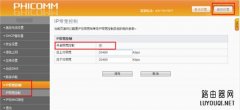斐讯K2路由器无线桥接的设置方法
时间:2017-08-23 栏目:斐讯
本文介绍了斐讯K2无线路由器无线桥接的设置方法。很多用户在遇到家里的无线路由器wifi信号差时,想使用剩余的一台斐讯K2无线路由器的桥接功能来增强wifi信号,那么此时的应该如何设置呢?为了更好的帮助大家,下面就来具体为大家介绍斐讯K2路由器无线桥接的设置步骤。

在这里我们把连接网络的那一台无线路由器称之为“主路由器”,把要设置无线桥接功能的另一台斐讯K2无线路由器称之为“副路由器”。如果大家对斐讯K2路由器之前做过设置,请将斐讯K2路由器恢复出厂设置。相关导读:斐讯K2无线路由器恢复出厂设置教程
注意问题:1、主、副路由器之间不要连接网线;2、桥接仅需要在副(斐讯K2)路由器上设置,以下操作均是在斐讯K2路由器上进行。
第一步、打开斐讯K2设置界面
1、如果是台式电脑,请用网线连接到斐讯K2路由器的LAN(1、2、3、4)中任意一个接口。
如果是笔记本电脑,可以用网线连接到斐讯K2路由器的LAN(1、2、3、4)中任意一个接口。笔记本电脑也可以不用网线连接,而是连接斐讯K2的默认wifi信号。

2、打开电脑上的浏览器,在浏览器最上方显示网址的位置,输入:p.to 或者 192.168.2.1——>输入“管理员密码”,登录到斐讯K2的设置界面。
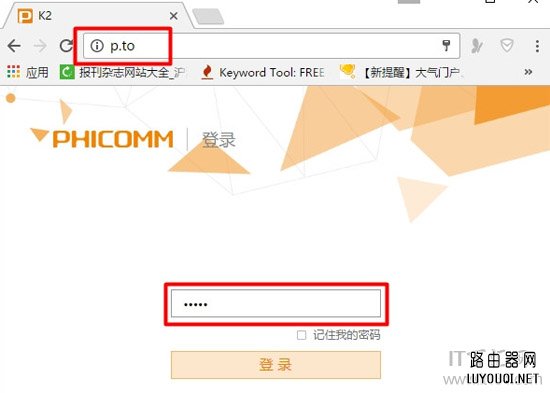
温馨提示:(1)、斐讯K2路由器的“管理员密码”,和这台斐讯K2路由器的固件有直接关系。路由器固件大家可以理解为路由器的操作系统;和电脑系统、手机系统类似。
如果斐讯K2路由器使用的是最新版的固件,“管理员密码”是第一次配置这台斐讯K2路由器时 ,用户自己设置的一个密码。
如果斐讯K2使用的旧版的固件,则“管理员密码”默认是:admin
(2)、如果你的斐讯K2路由器,是第一次进行配置。则打开设置页面后,请先点击“快速配置”。
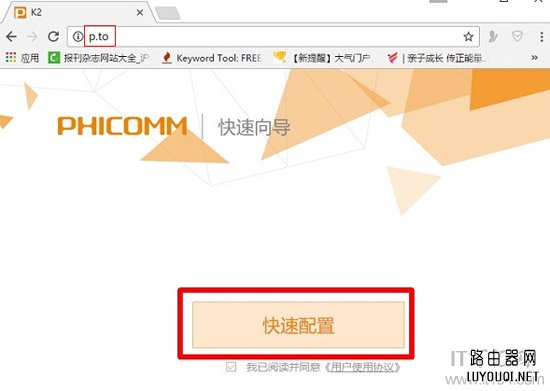
“上网方式”选择:自动获取——>点击“下一步”。
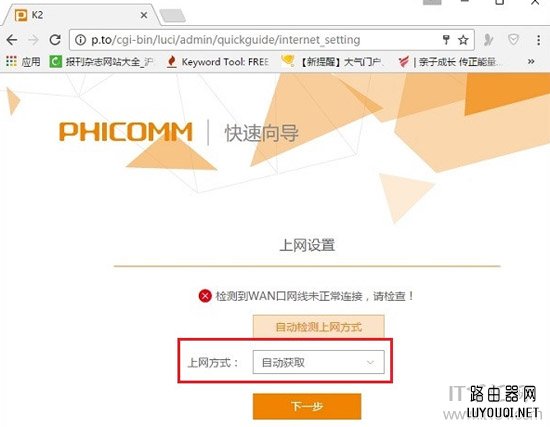
设置斐讯K2路由器的“无线名称”、“无线密码”——>勾选“管理员密码与2.4G无线密码相同”——>点击“保存生效”。
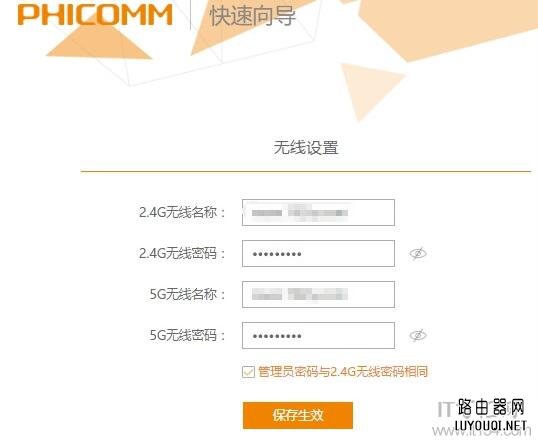
此时斐讯K2路由器会自动配置,配置完成后,点击“更多设置”按钮,如下图所示。
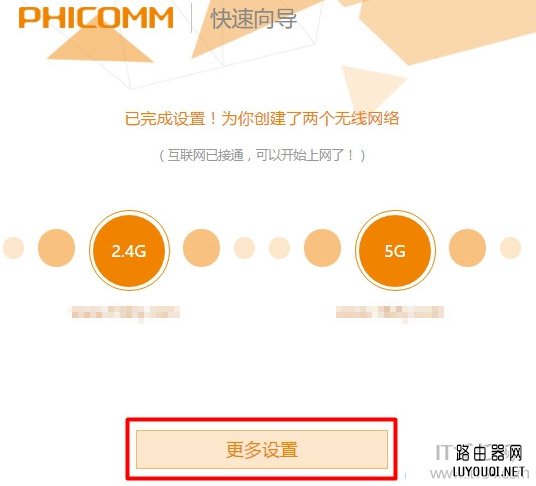
第二步、设置无线桥接
1、点击“上网设置”——>“上网方式”选择:自动获取IP——>点击“保存”。
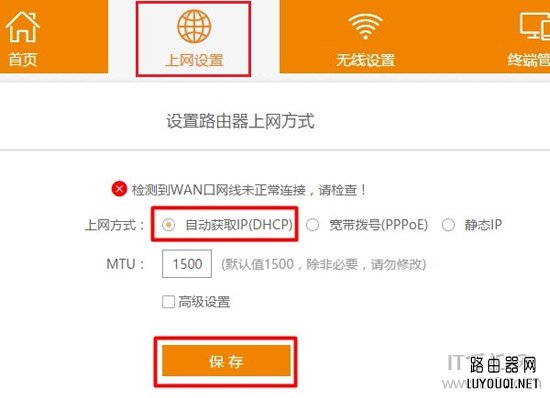
2、点击“高级设置”——>“无线扩展”——>在“无线扩展”后面,点击:开启——>然后点击“搜索图标”,如下图所示。
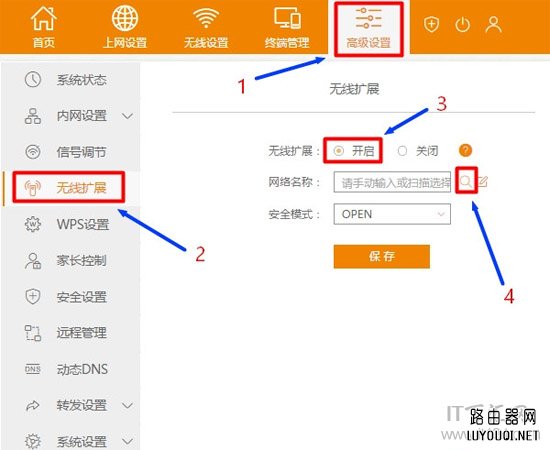
3、在搜索结果列表中,选择需要被桥接的无线信号,如下图所示:
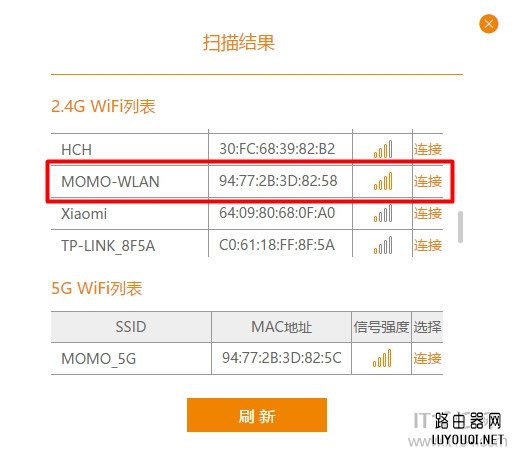
4、然后在“密码”选项中,输入被桥接无线信号的密码——>点击“保存”。
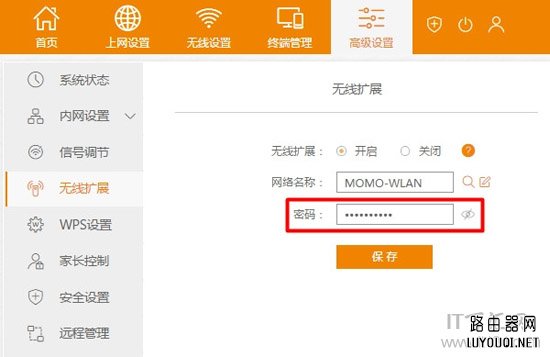
5、然后点击“无线设置”,设置下斐讯K2路由器自己的“无线名称”、“无线密码”。
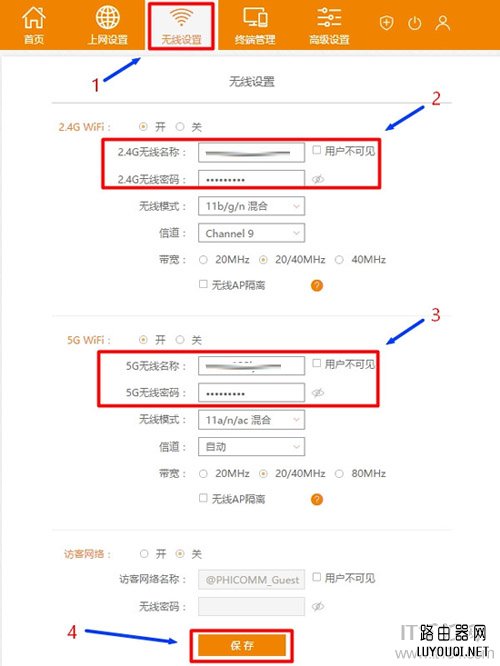
第三步、检查斐讯K2路由器桥接是否设置成功
点击“高级设置”——>“系统状态”——>查看“WAN口状态”选项下参数,来判断设置是否成功。
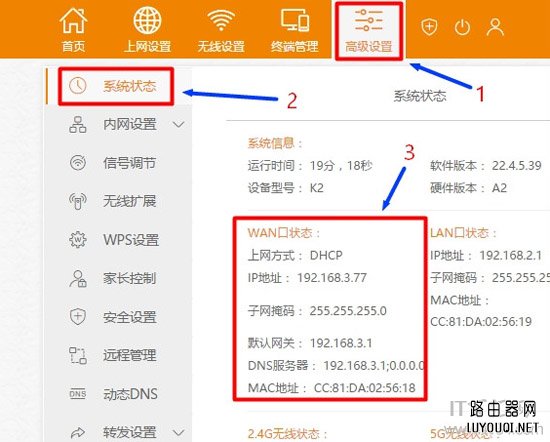
如果“上网方式”显示:无线扩展-DHCP,且下面的IP地址、子网掩码、默认网关、DNS服务器选项后面有IP地址参数,说明设置成功,如下图所示。
温馨提示:请确保你的斐讯K2路由器的固件升级到了最新版本,因为不同固件版本的斐讯K2路由器,设置页面会有一些差异。
在斐讯K2路由器设置界面,点击“高级设置”——>“系统设置”——>“自动升级”,然后来升级固件,如下图所示。
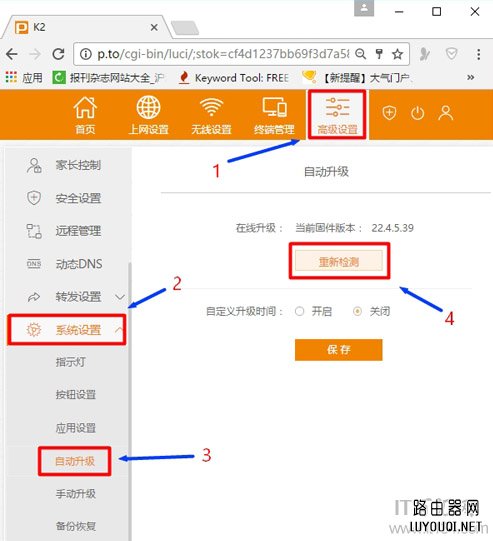
下一篇:斐讯无线路由器防蹭网设置教程
-
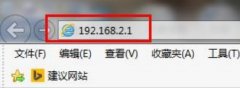
斐讯路由器192.168.2.1管理员密码
(6284)人喜欢 2019-12-07 -

怎么用手机设置斐讯(Phicomm)路由器wifi密码?
(1001)人喜欢 2018-12-12 -
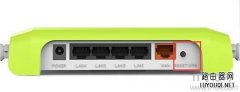
Phicomm斐讯路由器密码忘记了怎么办?
(4029)人喜欢 2017-10-31 -

斐讯无线路由器防蹭网设置教程
(653)人喜欢 2017-10-16 -

斐讯K2无线路由器用手机怎么设置?
(631)人喜欢 2017-07-31 -
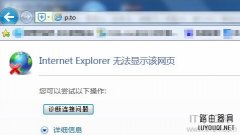
斐讯登录地址p.to打不开怎么办?
(4807)人喜欢 2017-07-31 -

斐讯路由器设置网址是什么?
(1167)人喜欢 2017-06-29 -
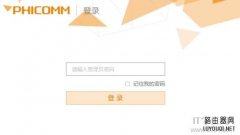
斐讯路由器默认初始登录密码是多少
(1574)人喜欢 2018-04-10