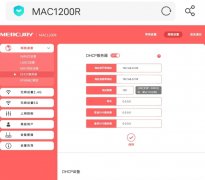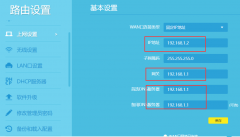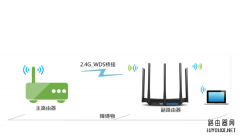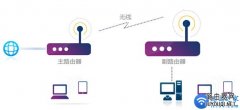二台无线路由器怎样设置桥接,从此没有WIFI死角
时间:2017-04-17 栏目:路由器桥接
无线路由器可能你用得多了,你有试过用二个无线路由器对接,使WIFI信号全屋都有,从此不再有WIFI死角吗?
其实,无线路由器桥接,还有很多功能的,很方便的。
话说,BOSS新装修的家里,装修时没布网线,房子比较大,从大厅到主人房间有差不多20米远,中间还要拐二弯,电信宽带只到大厅(主要使用也是大厅),电视,网络机顶盒,蓝光DVD播放器等都是要用网络的,但也经常在主人房办公的。
如果要拉一根明线,那该多不好看呀。所以,我给他用了二台无线路由器桥接,同样实现了他要的功能,还能把WIFI信息扩大,整个房子都不存在肓点。
不错吧。有兴趣,就赶紧收藏了,告诉更多的朋友,有什么意见的请评论,我会第一时间回复的。

设置主无线路由器:
这个方法,其实不只二台路由器无线桥接,还可以多台无线桥的,方法是相同的。
我们假设三台路由器分别为:A、B、C
A作为主路由器,正常情况下,已经是设置好了上网的了,用笔记本无线接入或者手机WIFI接入都是可以上网的了。
首先登陆A。(A不用特别设置的,如果还没设置上网的,现在设置也没关系)
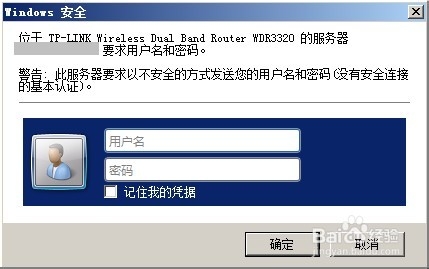
在确认A可以正常上网后,在这里我们还要记录A 路由器的以下几点,以后会用到:
1、A 的LAN MAC地址。
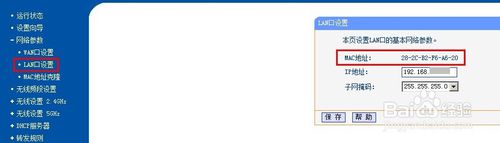
2、A 的无线SSID号。
3、A 的无线信道(信号通道的意思)
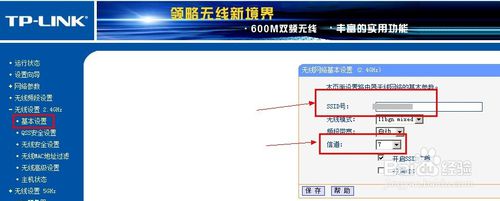
4、A 的无线加密方式和无线密码。
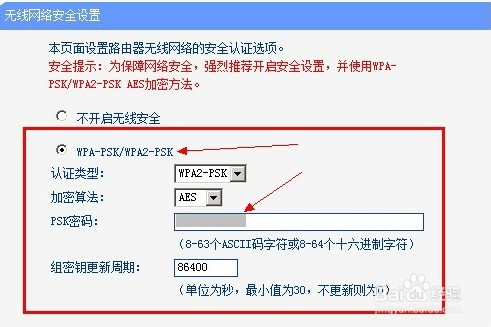
设置桥接无线路由器:
设置好主路由器A后,我们来看看桥接路由器B 和C,其实B和C及后面再增加的设备,设置方法是一样的。
首先登陆B 。
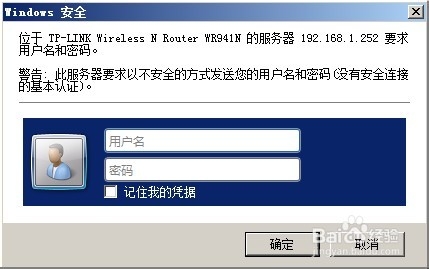
点击:网络参数,先看一下,B的LAN口 IP。是否有冲突到A,如果有就改一下吧,
改好后,要重启,以新IP登陆。
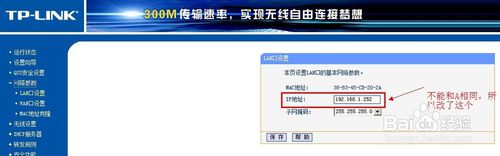
重点来了。且看我慢慢说来。如图。
点击:无线设置-基本设置。
1、这里是B的无线信号名字,要求不能和A 的冲突。
(注:当设置好后,你的家里就有了多个WIFI信号点分别是A的、B的及C的,你都添加到自动连接去,当某个WIFI信号不好时,就会自动连接到其他好的WIFI信号点了。)
2、信道要求相同。
3、打勾:开启WDS(桥接就是靠这个功能的了,如果你的无线路由器没有此功能,你就不要再浪费时间了)。
4、输入要桥接的无线信号,即输入A的SSID号。
5、这里输入A的LAN 口Mac 地址。
6、加密方式,要求和A 一致。
7、这里要输入A的密码。
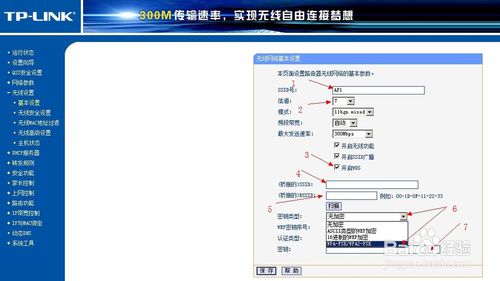
最后还要设置DHCP服务。如图。
点击:左边栏的:DHCP服务器-DHCP服务,分别设置:
1、启用DHCP,默认就是启用的了。
2、DHCP地址池,这个让默认的就行了,不太重要。
3、网关,最多人不成功就是在这里了。这里应该填写A的LAN口IP地址,而不是B的。
4、DNS也是要设置的,和A一样的DNS就可以了。
点击保存,然后重启B。
重启完成后,就已功了,你也来试试嘛。如果手头有方便的话。
祝你好运!

上一篇:没有了